本文章會教你如何安裝Arduino IDE 2.0,以及基本的環境介面使用說明,最後是使用範例程式來測試上傳是否成功。
完成後將開啟你的Arduino 開發之路啦~
內容目錄
Arduino IDE 2.0 安裝
點選官網連結就可以直接下載最新版本的Arduino IDE 2.0,
我的電腦作業系統是Windows,故選擇第一個選項,他是自動安裝檔,對新手也很容易。

選擇後就會進到下面這個頁面,他會問你要不要贊助,你可以不用理他,
選擇”JUST DOWNLOAD”,就會直接下載了。


接下來就是執行安裝檔案,點選”我同意”

這裡我選擇安裝在所有使用者,這樣比較方便,不過我也只有一個使用者而已就是了
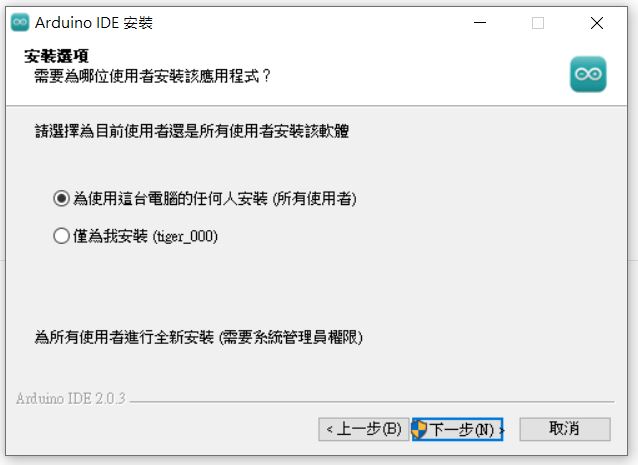
選擇安裝路徑,通常用預設都就行了。
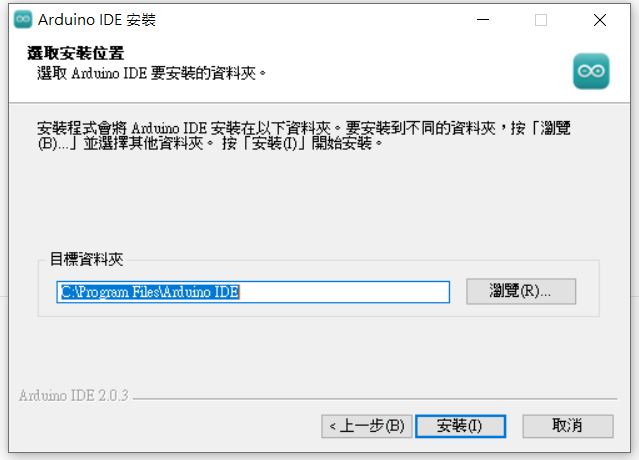
進到這個畫面就是開始安裝了。
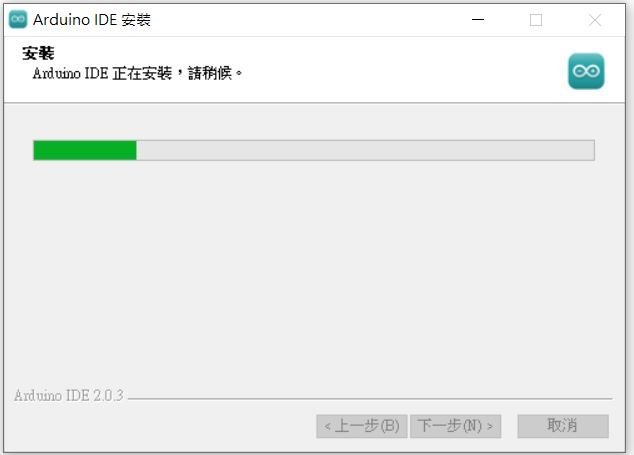
到這一步就恭喜你完成安裝了!!!
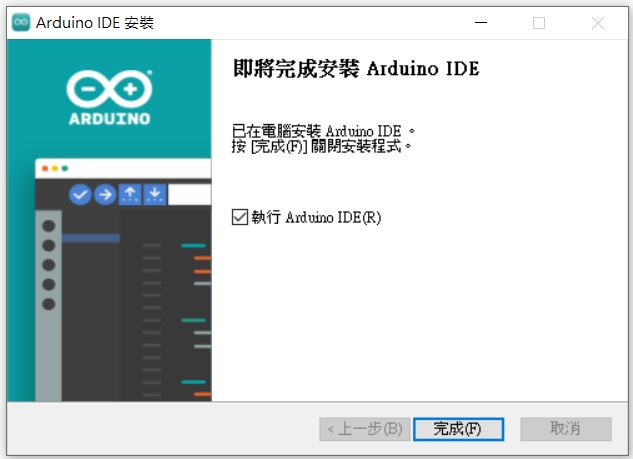
Arduino IDE 2.0 介紹
Arduino IDE(Integrated Development Environment)
主要是以C語言來設計的開發環境,且為開源軟體,因此有很多資源可以共享,很方便。
我們把我們寫好的程式碼,透過Arduino IDE就可以將程式上傳至Arduino開發板上,讓Arduino執行我們所寫的程式。
也可以透過他來接收或是傳送訊息,與Arduino進行互動。
2.0面板介紹
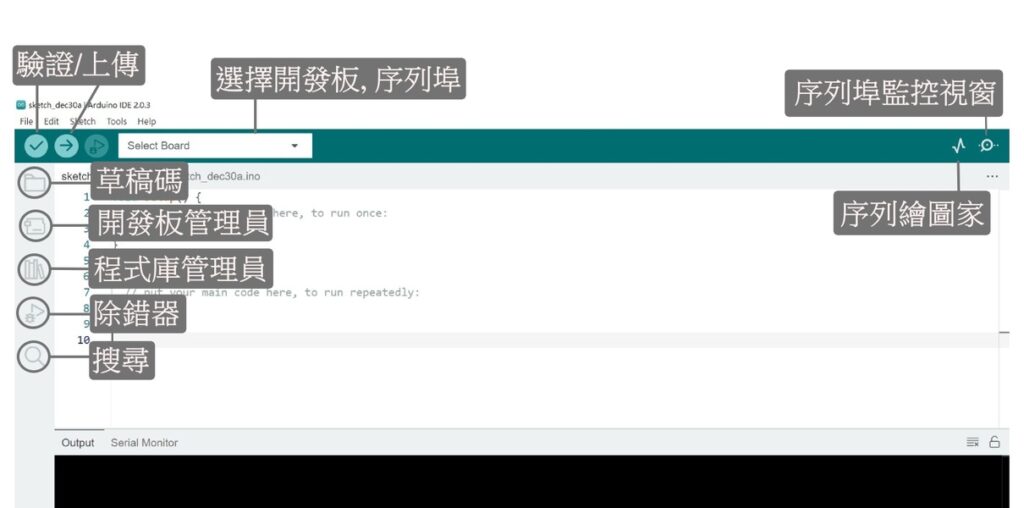
- 驗證: 檢驗程式碼是否有錯誤
- 上傳: 將程式碼燒錄到Arduino
- 選擇開發板, 序列埠: 要選擇對應的開發板,編譯時才會正確;下拉選單選擇電腦對應到Arduino的COM port。
- 草稿碼: 點開可以看到預設路徑中存檔的草稿碼(程式碼),也可以新增新的草稿碼。
- 開發板管理員: 可以透過它安裝其他開發板
- 程式庫管理員: 可以透過它安裝其他人寫好的程式庫。
- 除錯器: 好像要搭配其他東西才能使用,我也沒有用過,有興趣可去官網研究Debugger
- 搜尋: 可搜尋程式碼中的關鍵字
- 序列埠監控視窗: 可以透過這個視窗接收或傳送訊息給Arduino
- 序列繪圖家: 可以把Arduino回傳的資料作立即的繪圖
語言設定
選擇File → Perferences…
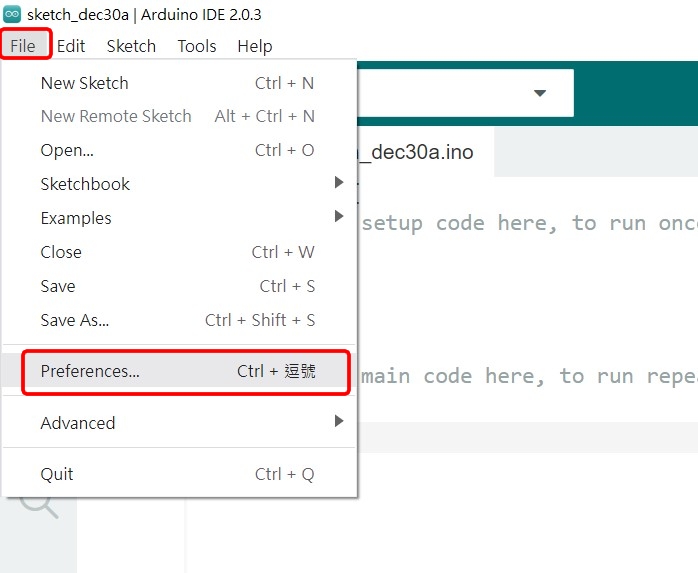
下拉語言選單即可,不過目前中文的部分好像只有簡體。
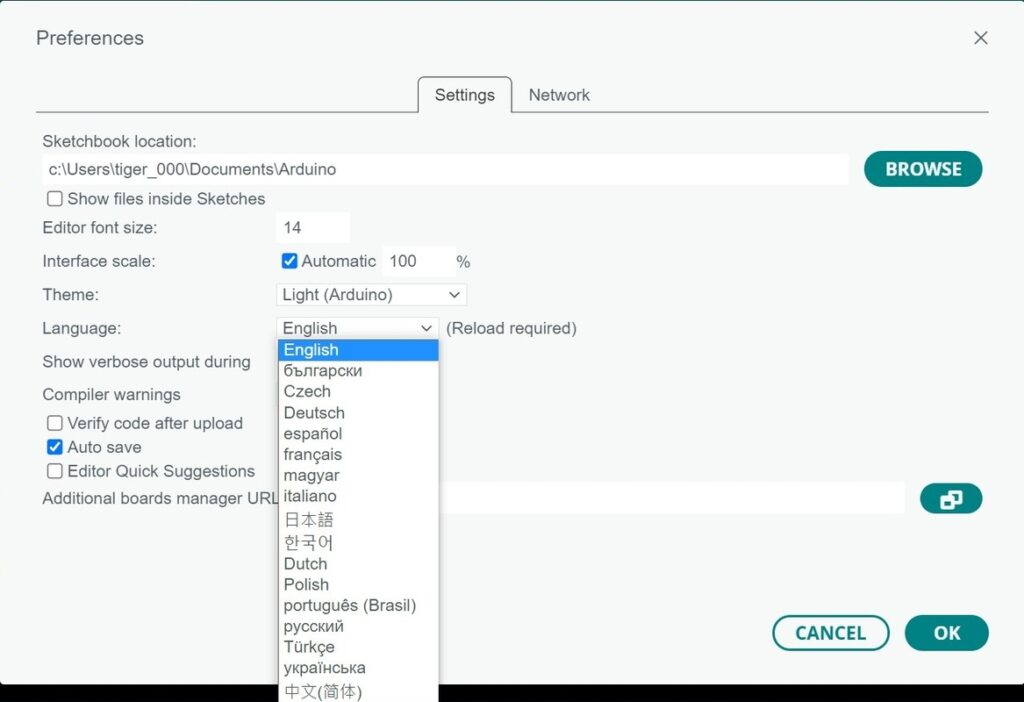
設定背景主題顏色
一樣在Preferences裡面設定,在Theme選單中選取所想要的背景主題顏色
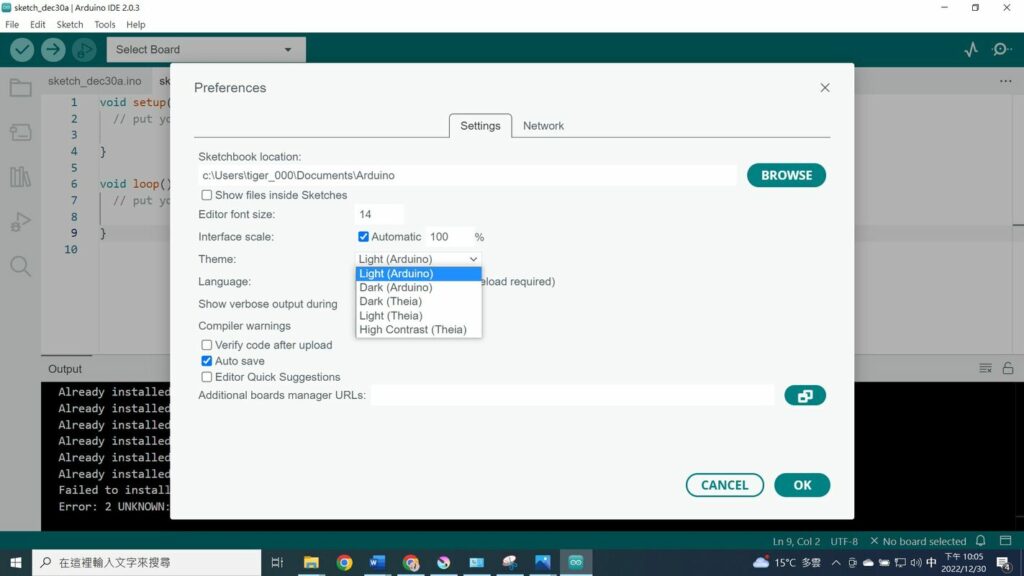
Dark(Arduino)的效果,長時間打程式看螢幕,黑色背景有助於降低眼睛疲勞。
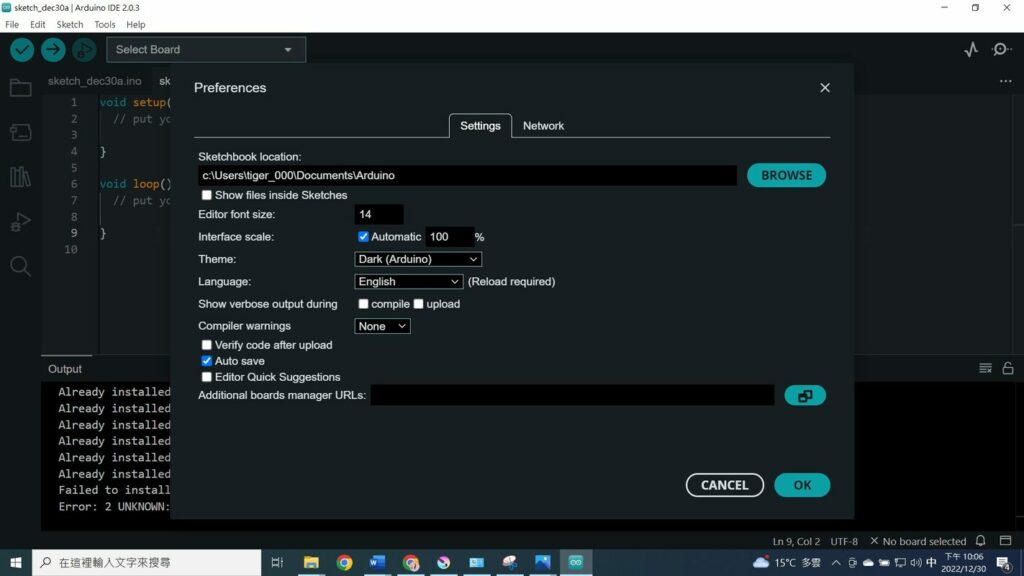
上傳程式測試
還不知道怎麼寫程式沒關係,
可以點File\Examples\01.Basics\Blink,這是一個讓Arduino開發板上的LED閃爍的程式碼範例,不用接任何線。
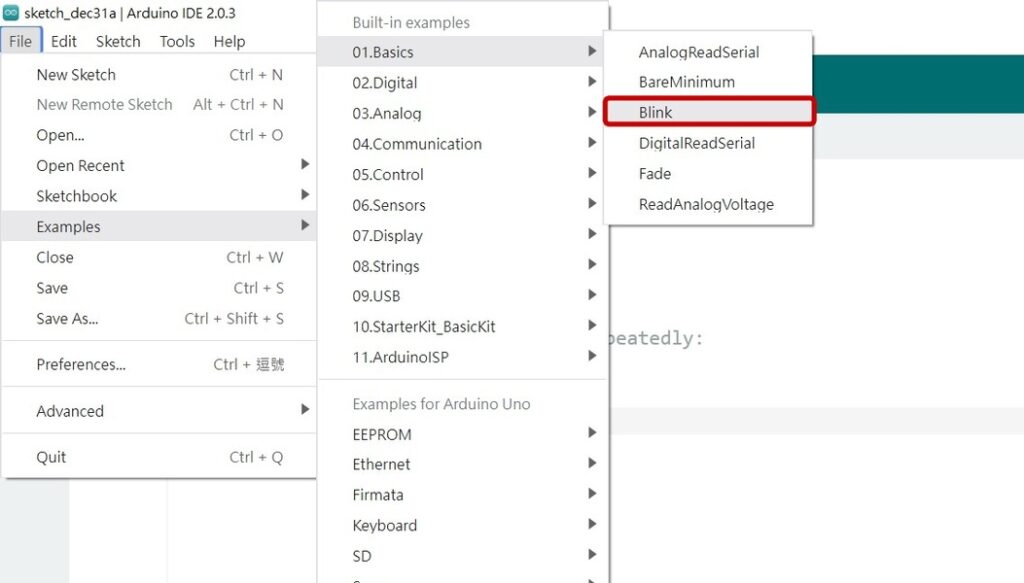
打開Blink範例程式碼後,記得這裡要先選擇開發板跟序列埠,我是使用Arduino uno,且電腦抓到的序列埠為COM3
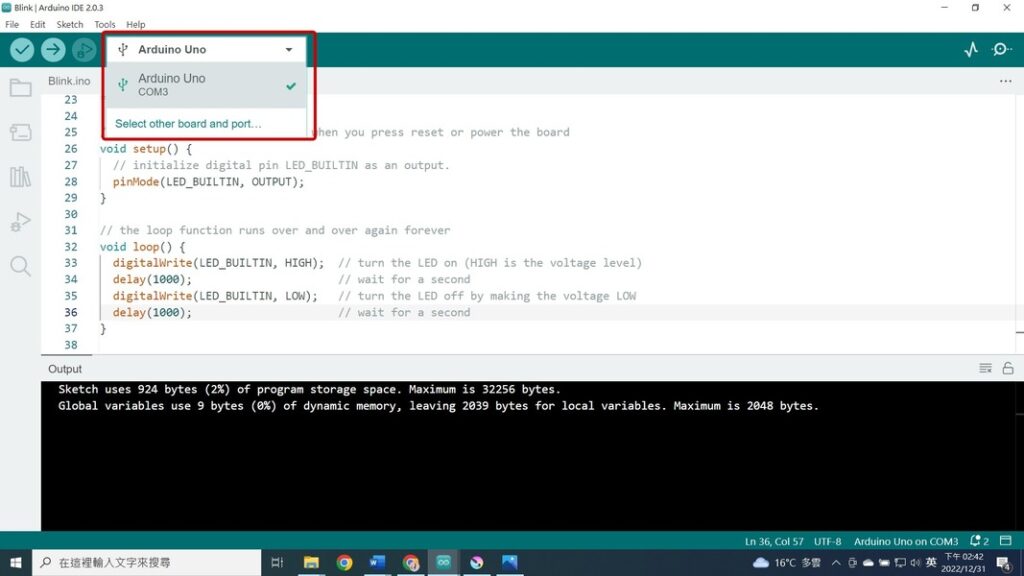
若是開發板顯示UNKNOWN,可以點選Select Other Board and Port來進行設定。
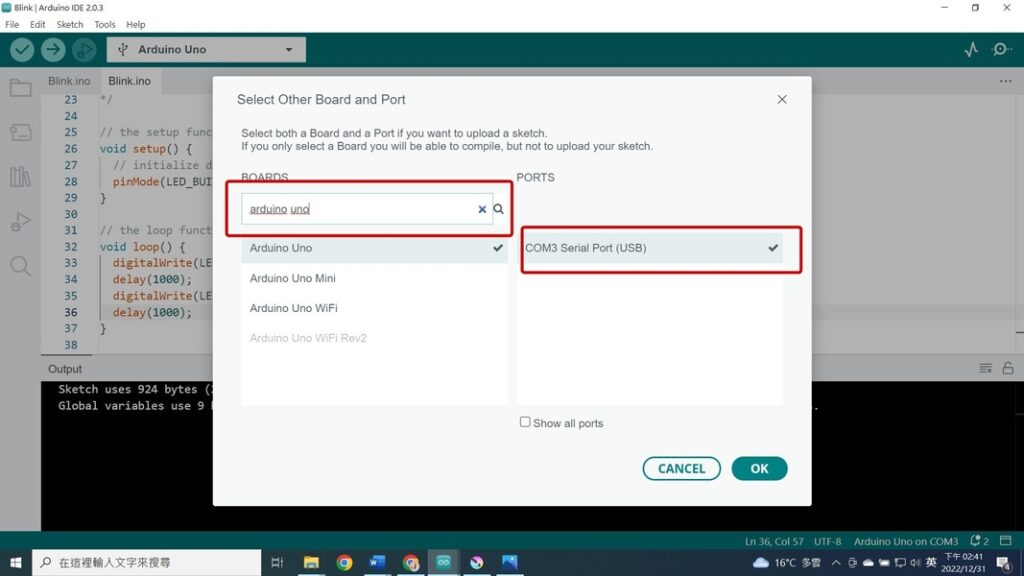
最後就點選左上角箭頭上傳,完成後就會在右下角顯示已成功上傳。
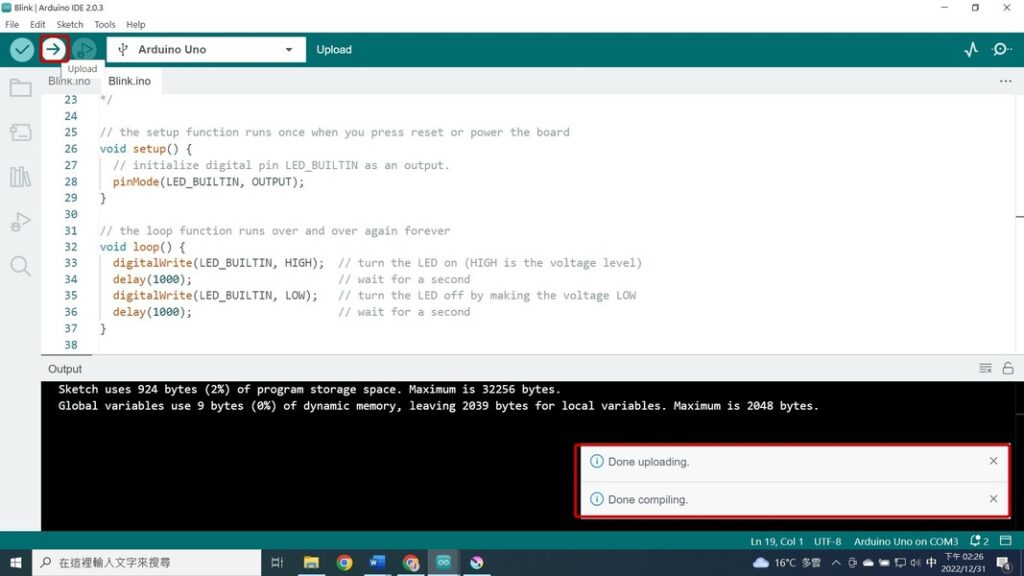
實際上的效果就是板子上的led亮1秒、暗1秒的閃爍,看到有在正常閃爍就代表已經確實成功上傳了!!!


到這裡就代表程式上傳都沒問題,接下來就可以開始進行Arduino的程式練習了!!
最後!! 你喜歡這篇文章,或是這篇文章對你有幫助的話,也歡迎分享出去給需要的人,訂閱免費電子報獲得最新資訊😄😄😄


說真的,VS Code用習慣之後再回來看2.X的IDE會有種強烈的既視感。(尤其是暗色模式)